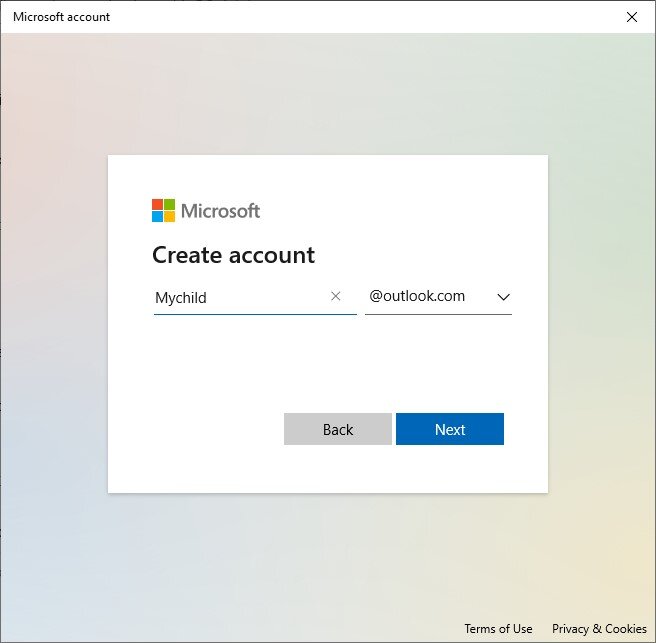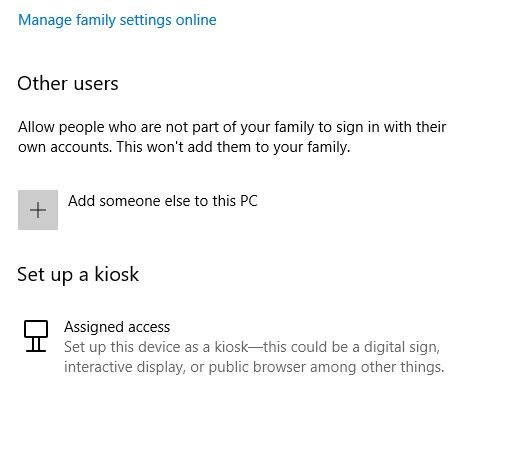Windows Secure
Computer Security Tips
Protecting your home computer to get your windows secure as possible starts with you, then followed by the tools and methods which are primarily designed to prevent damage from the mistakes you make. To secure your home computer for you or your kids, let’s step in to what you should do.
Linux and Mac are not inherently more secure than using Windows. The main factor is the computer operator (User). You should use which ever you know and understand better and can therefore protect better.
You as a computer user
Prevent social engineering attacks:
Don’t open any file you receive via email or download from a website unless you are confident you trust the source. Not doing this can allow virus and malware unleashed onto your system or a backdoor opened to a hacker.
Don’t click on links from what you think is a legitimate sender like your bank, tax department or really any institution asking you to update your details or pay a bill. Go to the official website instead, login as appropriate or call the institution to verify the email. Not doing this may be diverting you to fake website to get you to enter your information and this is how your password can be stolen.
You as a security administrator
Create a secondary user account profile with user privileges rather than using your main administrator login. This will limit potential damage from an attacker.
Run scans regularly, at least weekly.
Update all of your system software and applications. This includes Operating Systems updates, browsers, office applications etc. This is important to do as soon as an update is available as a hacker will use the update information to understand the vulnerabilities the update is fixing and use that information to target machines that have not been updated.
Use and install only trusted programs. Research a program before using or installing it, i.e. look for reviews or forum comments.
Run Antivirus and Anti-Malware scanning software to protect your computer from infection. The best antivirus can be full of feature and expensive, however there are very good free tools such as
Microsoft Windows Security:
Enable Windows Security (Windows 10) services as shown below:
Enable automatic updates in Chrome.
Install Malwarebytes free version to detect and remove malware and other advanced threats, or advance feature for further protection.
Malwarebytes Download
For Browser protection, ads, cookies and ad trackers can compromise your online privacy. For example, if using Chrome, install Chrome plugins like Ghostery and uBlock Origin to block malicious ads that seek to infect your computer.
Ghostery Download
uBlock Origin Download
Set a bios password to prevent booting off alternative media.
Set passwords on user accounts and lock your screen whenever you're not using your computer.
Secure your home router/firewall by changing it’s password and keep the firmware updated. A full feature network firewall device is ideal to use for the home if you can afford one, otherwise at least change the password and keep the firmware updated on the one you have.
Don't install software you don't need and disable unnecessary services. Only allow what you absolutely need with the absolute ports open that the computer needs
Backup the data that you value to the cloud or physical storage to re-install if your computer becomes compromised. This include creating restore points on a regular basis.
Analyse error messages on your computer as these are often security related. Look up (Google) the error message for information on how to deal with them. In Event Viewer, check under Windows Logs and then Security as shown below:
Use a Password Manager to secure your passwords and eliminate the effort of thinking of, managing and storing of all those long, complex, and unique passwords better than your brain ever could such as KeePass or LastPass.
How to setup Parent Controls:
Parent controls are important for protecting children from inappropriate content and to protect your computer from misuse or bad computer practices your child may make. Windows 10 enables you to add a user account for a child, allowing you a certain amount of control over the account and the child account will have less permissions. MAC is similar, providing an option to create child accounts with parental control features enabled.
Some of the features include:
Blocking websites and applications
Restricting application and game use
Limiting screen time
Control of the wallet and purchase permissions
Activity reports
To setup a Child Account:
Open the Start menu and type “account,” and select “Manage Your Account”
Select “Create one for a child” to arrive at the next screen
3. Enter a name for the child
4. Follow the prompts to setup the username and enter all the required account information
5. Once completed click on “Manage family settings online” to be redirected to a Microsoft website where you can configure the parent control settings.